
- Simple shutdown timer windows 10 how to#
- Simple shutdown timer windows 10 64 bits#
- Simple shutdown timer windows 10 tv#
These seconds are the time in which your system will start showing you a message about the upcoming shutdown. Here -s is for Shutdown, "-t" is for Timing and after that the seconds are given. In the Argument you need to write this "-s -t -". After pasting the path add a backslash ("\") and after that write "shutdown".
Simple shutdown timer windows 10 64 bits#
Since my system is 64 bits my folder is named SysWow64, otherwise it will be SysWow32. Now browse to the folder named "SysWow64", you will find this folder in the "C Drive". On the next page "Script/Program" is to be written, for this you need to click on the "Browse" button. The next page will ask you what action you want the task to perform, here click on the first option in other words "Start the Program". After providing the time click on "Next". Now you need to provide the timing for which this task will be triggered. If you want your system to be shut down daily at the specific time then you can click on Daily or you can trigger it Weekly etcetera. In the next page, named Task Trigger, you will be asked to define the days on which the Task should be scheduled, you can provide the days according to your requirements. After providing the name click on "Next". You can also provide a description for this task. Now the Create Basic Task Wizard will be opened where you first need to provide the name for the task. Now left-click on the Task Scheduler (Local) and choose "Create Basic Task.".
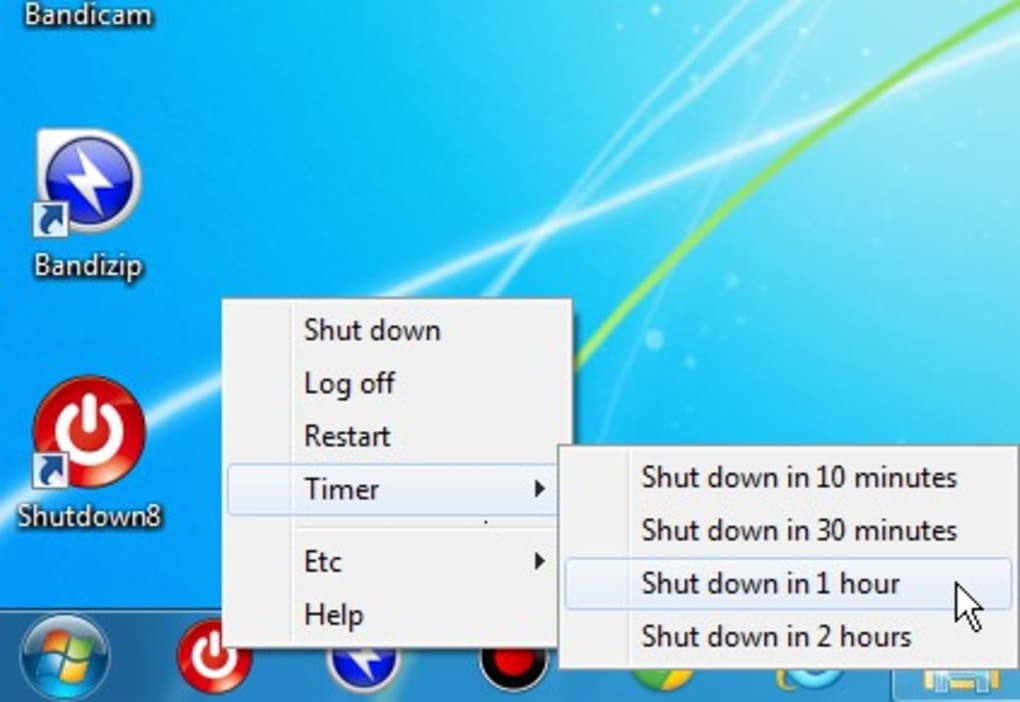
Now the Task Scheduler Window will be opened that will look something like this: The Administrative Tools Window will be opened, here you will find an option named "Task Scheduler", double-click on this option to open it. You must use the following simple steps to make your system automatically shut down.įirst of all open the "Administrative Tools" from the Start Menu. In those cases you can make your system automatically shut itself down after a specific time, this can be done using the Task Scheduler. It might happen that you are working late at night on your system and you want your system to automatically shut down so that you can go and get some sleep.
Simple shutdown timer windows 10 how to#
Just by typing this command, you can quickly schedule a one-time shutdown-the perfect sleep timer.In this article I explain how to make your system automatically shutdown using the Task Scheduler. The -s parameter indicates that this should shut down your computer, and the -t 3600 parameter indicates that there should be a delay of 3600 seconds, which equals one hour. Now, type in the following command: Shutdown -s -t 3600 Type command into your Start Menu search box and select the Best Match. The easiest way to set your computer to shut down on a timer is through the Command Prompt, using the Windows shutdown command.įirst up, launch the Command Prompt. You can set a Windows sleep timer to shut down your computer after a certain period. How to Set a Sleep Timer Shutdown in Windows
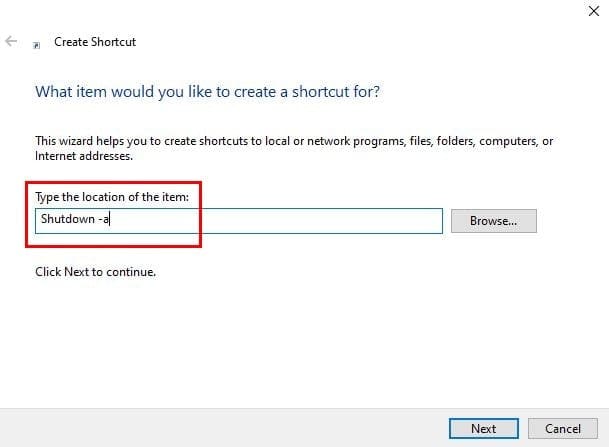
Well, there is! Here's how you use Windows built-in shutdown feature to set a sleep timer. Wouldn't it be cool if there was a sleep timer option for the PC?
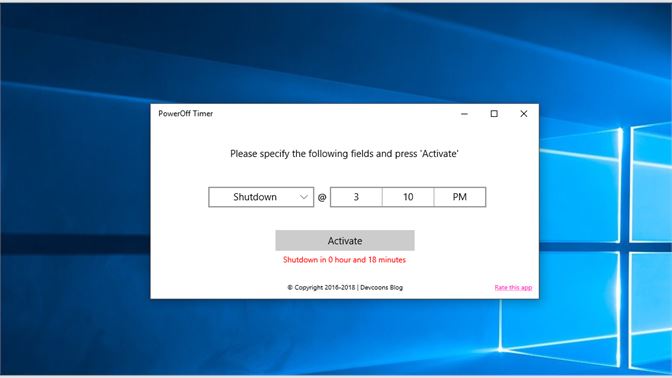
Simple shutdown timer windows 10 tv#
Well, what if you don't use a TV anymore? More and more of us access entertainment on laptops or desktops. Remember when you used to fall asleep while watching TV in the living room? If so, you probably used the Sleep Timer feature on your TV to automatically shut it off after an hour or so (to prevent it from playing all through the night).


 0 kommentar(er)
0 kommentar(er)
